Primul pas este sa-ti creezi un cont pe acest site. Daca esti persoana fizica – elev/student/candidat la examen- , va trebui sa-ti creezi un cont de Student. Daca esti persoana juridica – reprezentul unei scoli/al unui centru de limbi straine, PFA – trebuie sa-ti creezi un cont de Organizatie (Organization). Atentie ! Pentru inregistrare, Organizatiile au nevoie de Codul Fiscal.
Cu datele cu care te-ai inregistrat (user – adica adresa de e-mail si parola aleasa de tine) trebuie apoi sa te conectezi (Log In). Nu poti cumpara niciun produs de pe platforma daca nu esti logat.
Pasul urmator este sa-ti alegi simularea dorita (din cele disponibile pentru nivelurile A2, B1, B2, C1 si C2) si sa o adaugi in cos. Dupa efectuarea platii si dupa ce avem confirmarea acesteia, se va trimite pe adresa ta de e-mail o cheie de acces ce contine 8 caractere (litere mari si/sau litere mici, cifre si liniute) pe care va trebui s-o introduci doar in momentul in care doresti sa dai start primei componente a simularii alese de tine. Va trebui sa introduci cheia tastand pe rand si exact toate caracterele, inclusiv liniutele dintre litere/cifre. Pentru a accesa simularea cumparata va trebui sa intri in Dashboard, sa selectezi componenta examenului pe care doresti sa o parcurgi (de exemplu Listening) si sa introduci cheia de acces. Se va deschide pagina de test si vei putea incepe sa lucrezi.
Citeste cu atentie toate instructiunile care vor aparea pe ecran inainte de a da „Start test”.
Se poate plati online folosind datele unui card valid, sau prin transfer bancar in contul care vi se va trimite pe adresa de e-mail (daca ati selectat varianta Numerar la livrare-Cash on delivery).
Primul pas este sa iti creezi un cont de „Organization”. Dupa ce ai creat contul, trebuie sa te conectezi (Log in) folosind datele de acces. Selecteaza din lista simularile si cantitatile dorite si adauga-le in cos. „Proceed to checkout” , faci plata si vei primi pe e-mail cheile de acces de care vor avea nevoie candidatii pentru a da Start Test. Nu uita sa verifici si folderul Spam al adresei tale de e-mail! Candidatii nu mai trebuie sa isi creeze cont de Student pe site.
Dupa ce ai primit cheile de acces pe e-mail, va trebui sa faci urmatorii pasi:
– Creezi un user pentru fiecare candidat. Vei avea nevoie de numele lor complet si de adresa lor de e-mail. Dupa ce ai completat campurile cu datele candidatului, apasa butonul “Submit”. De asemenea, exista varianta importului unei liste de candidati (a se vedea sectiunea Candidates!)
– Selectezi candidatul din lista pre-populata (drop-down list) si apesi butonul “Assign”.
– Apesi butonul “Send key”, actiune prin care se trimite automat cheia de acces pe adresa de e-mail a candidatului.
– Daca din greseala ai ales un alt candidat si ai apasat butonul „Assign”,poti repara greseala apasand butonul “Reset” si repetand pasii de mai sus.
– Candidatul va primi un e-mail cu username-ul si parola de care are nevoie pentru a se loga pe site-ul www.dilats.com si pentru a putea accesa simularea.
Primesti o singura cheie de acces care ti se va cere in momentul in care selectezi din Student Dashboard prima componenta a simularii pe care vrei sa o parcurgi (de exemplu Writing)
Nu. Poti lucra in zile diferite si poti alege componentele in orice ordine doresti, in functie de timpul pe care il ai la dispozitie. Dar nu uita! Daca ai dat Start Test unei componente, va trebui sa lucrezi pana la sfarsit, pentru ca nu se poate pune pauza si relua mai tarziu. Mai mult, nu porni 2 componente separate in acelasi timp (De exemplu Reading si Listening) pentru ca nu vei putea lucra simultan pe ambele si vei pierde astfel una din ele – fiecare avnd alocat un anumit timp. Pentru a reface o componenta va trebui sa cumperi inca o data simularea.
Fiecare simulare cuprinde 2 sau 3 componente (Reading&Writing, Listening sau Reading&Use of English, Writing, Listening). Fiecare componenta are un anumit timp alocat automat de program, la fel ca si in cazul examenului lingvistic pentru care te pregatesti. Pe ecran este afisat timpul alocat fiecarei componente (cronometru descrescator) astfel incat vei sti exact cat timp ai la dispozitie pentru a finaliza componenta respectiva. Asa cum s-a precizat anterior, nu este obligatoriu sa parcurgi toate componentele simularii in aceeasi zi.
Pentru a trece la urmatoarea intrebare, poti apasa sageata din bara de progres sau poti apasa pe fiecare din numerele afisate in partea de jos a ecranului, fiecare numar reprezentand o intrebare. Dupa ce ai rezolvat o sarcina de lucru, casuta cu numarul alocat intrebarii respective isi va schimba culoaraea – din negru in alb.
Da, simularea are incluse si aceste functii (highlight si add notes).
Da. Toate examenele de tip „computer-based” folosesc castile pentru componenta de Listening. Conecteaza castile la calculator/laptop inainte de a apasa „Start test”. Exista si un buton de “Check volume” incorporat in simulare, si vei avea posibilitatea de a verifica sunetul si de a ajusta volumul dupa ce accesezi componenta de Listening si inainte de a da „Start test”.
Asigura-te ca ai conectat castile si ai ajustat volumul inainte de a incepe sa lucrezi. Citeste instructiunile care apar pe ecran si asculta inregistrarea. Vei primi instructiuni clare inainte si in timpul desfasurarii simularii, ca la examen. Marcheaza raspunsurile pe masura ce asculti si parcurge intrebarile dand click cu mouse-ul. Nu se trece automat de la o intrebare la alta, asa ca va trebui sa asculti cu atentie si sa treci la urmatoarea intrebare folosind sageata de pe ecran sau apasand numerele ce apar in partea de jos a ferestrei de lucru. Vei avea timp la sfarsit sa verifici inca o data raspunsurile introduse.
Da. Il gasesti in coltul dreapta jos a paginii. Apasa-l dupa ce ai terminat de raspuns la toate intrebarile, si inainte de a te verifica. Astfel, vei putea urmari daca ai verificat toate intrebarile si nu ai uitat niciuna.
Fiecare componenta a simularii se inchide automat, in momentul in care s-a scurs timpul indicat pe ecran. Totusi, daca ai terminat mai repede si dupa ce ti-ai verificat raspunsurile, poti apasa butonul “End test” si astfel vei incheia testul.
Rezultatele pentru partea de Reading&Use of English si pentru Listening se vor trimite pe adresa ta de e-mail instant, dupa finalizarea componentelor respective. Rezultatul va fi exprimat in procent, scor si nivel de limba pe scala CEFR.
Rezultatul pentru componenta de Writing se va trimite pe adresa ta de e-mail in termen de 10 zile de la data finalizarii
componentei. Acesta va fi sub forma nivelului de limba identificat pe scala CEFR (de la A1 la C2) si a unui model de raspuns.
Rezultatele se pastreaza in contul tau, si le poti accesa oricand.
Odata finalizata, nicio componenta a simularii nu se mai poate accesa. Daca vrei sa parcurgi din nou simularea, vei avea nevoie de o alta cheie de acces pe care va trebui s-o obtii cumparand inca o data simularea de examen.
Se recomandă următoarele specificații tehnice::
PC Laptop (nu recomandăm să dați testul pe un smartphone sau tabletă): minim 4 GB RAM
Sistem de operare: minimum Window 8, preferabil Windows 10.
Browser: Google Chrome (Îl poți descărca de aici)
Recomandare: ștergeți imaginile și fișierle din cache din setările browser-ului. (Confidențialitate și securitate – Ștergeți istoricul de navigare) înainte de a începe testul.
1. Accesați secțiunea Settings în Google Chrome. Pentru accesarea de Settings, tastați în navigare următorul url: chrome://settings/
2. Dați click pe About Chrome pentru a vedea versiunea Chrome-ului.
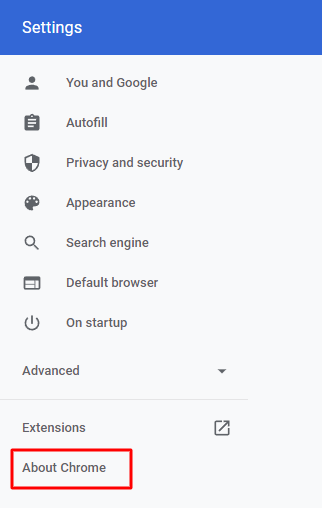
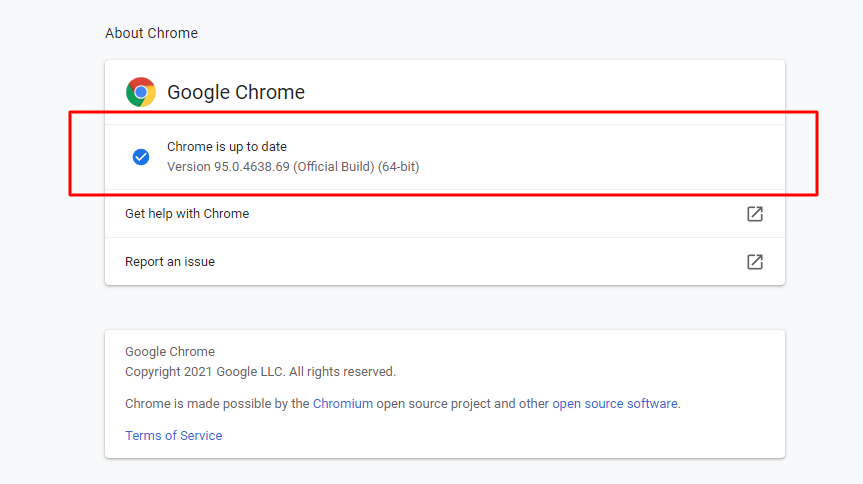
Pentru a susține testele de ascultare, trebuie să acordați permisiuni de sunet browserului dumneavoastră.
Vă rugăm să vă asigurați că ați acordat permisiunea de sunet în browser.
1. Accesați secțiunea Settings în Google Chrome. Pentru accesarea de Settings, tastați în navigare următorul url: chrome://settings/
2. În secțiunea Despre Chrome, asigurați-vă că aveți instalată cea mai recentă versiune a browserului Google Chrome.
3. Căutați „sound (sunet)” în pagina de setări și urmați instrucțiunile din imaginile de mai jos.
Luați în considerare următoarea configurație pentru versiunea actuală de Google Chrome:
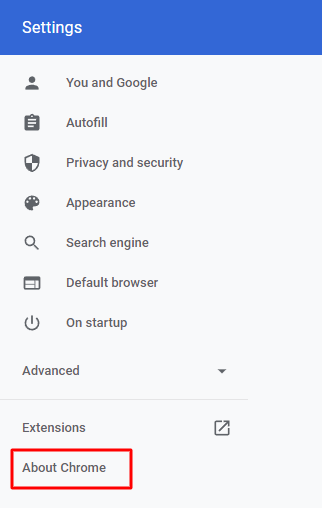
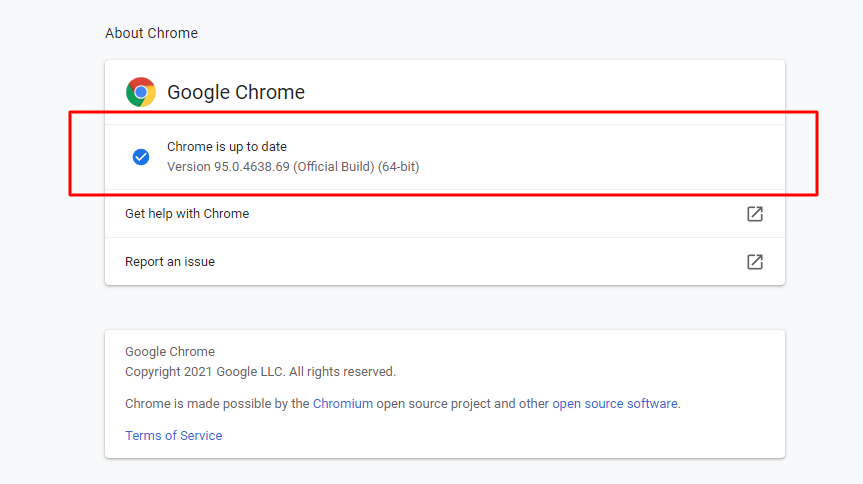
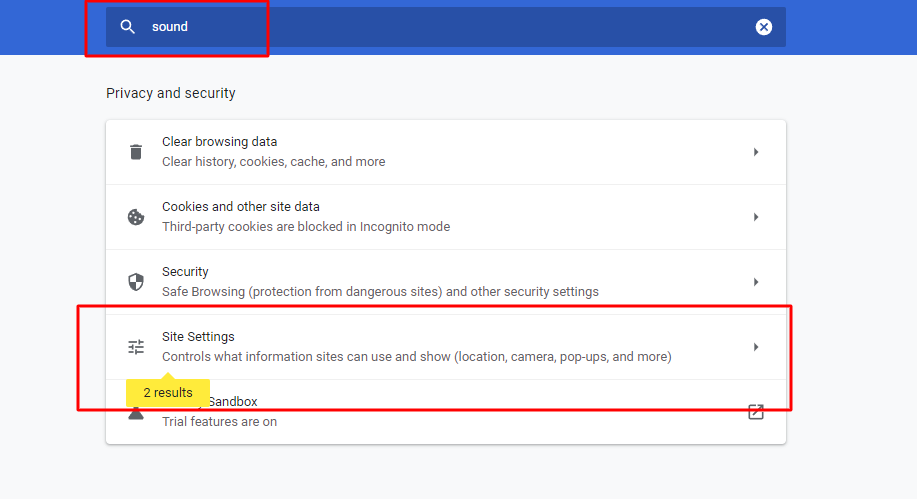
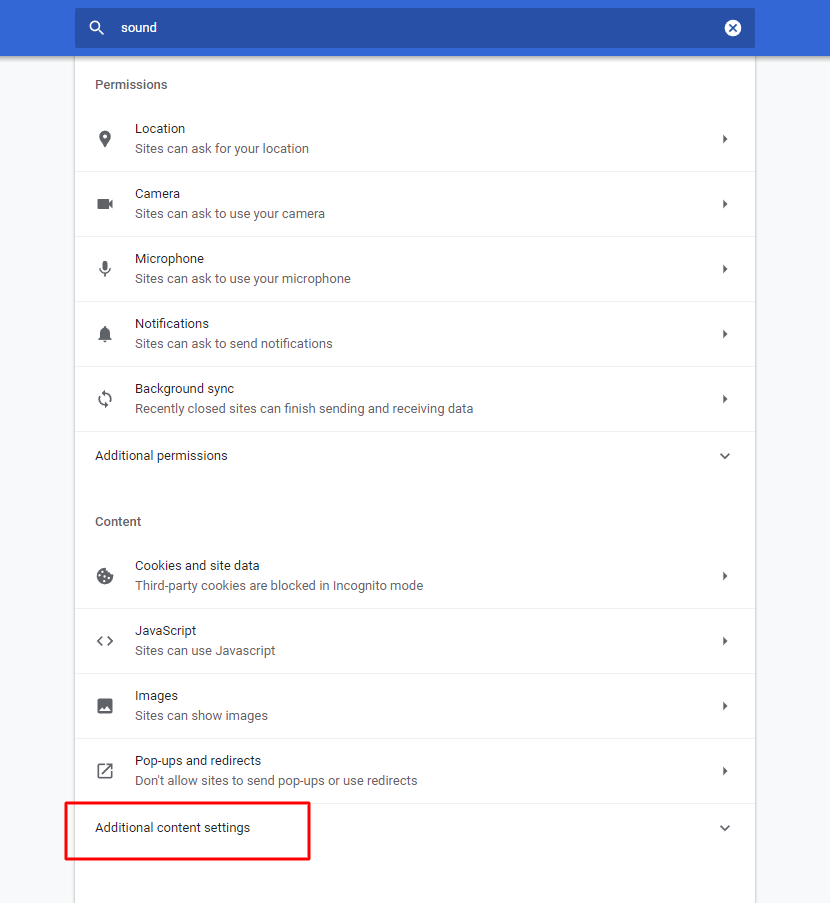
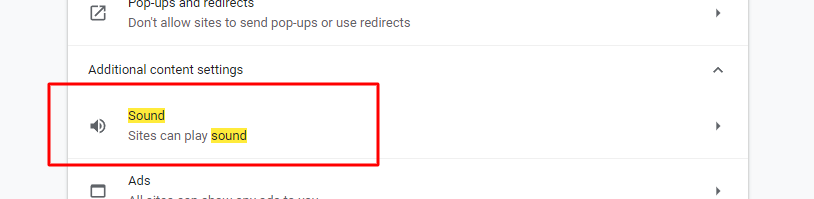
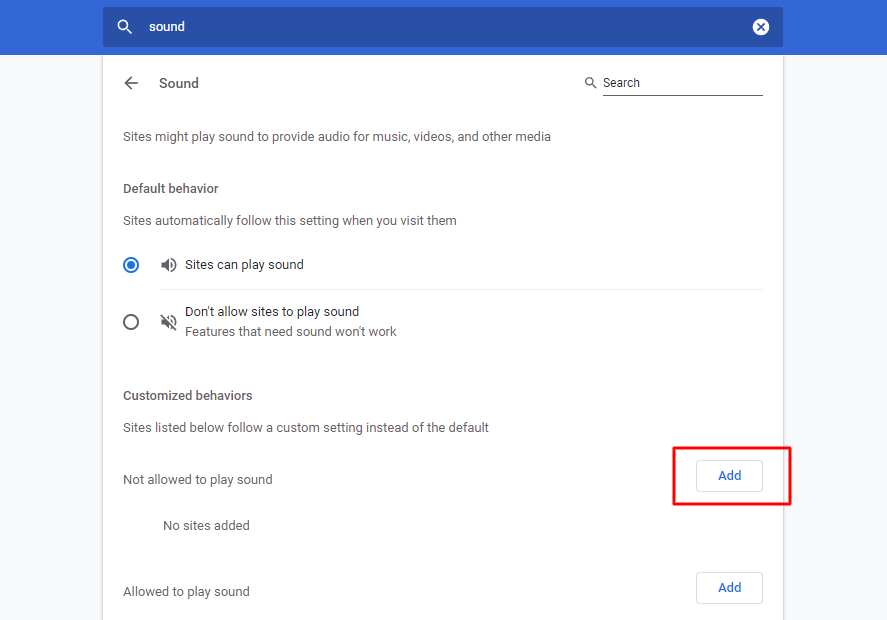
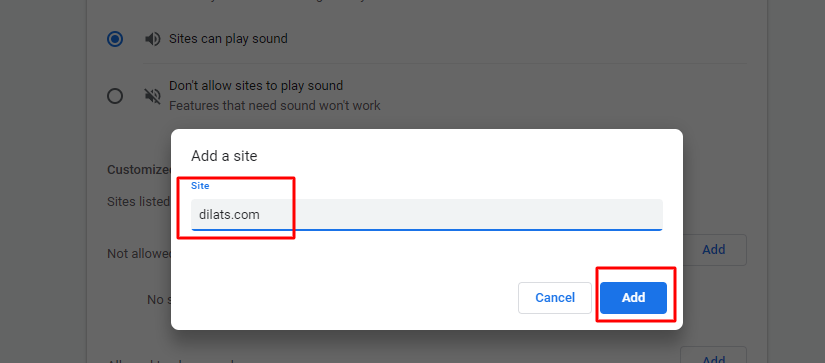
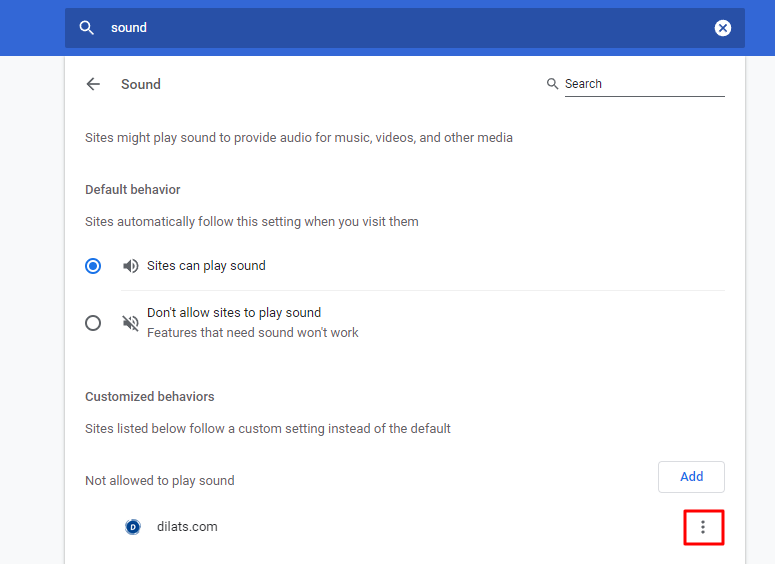
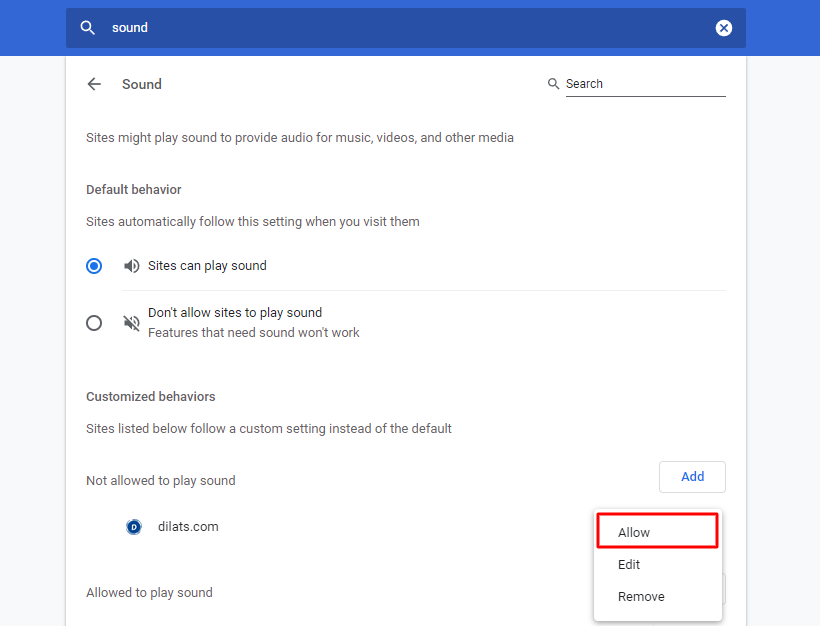
1. Accesați secțiunea Settings în Google Chrome. Pentru accesarea de Settings, tastați în navigare următorul url: chrome://settings/
2. În inputul de search, tastați “cache”
3. Dați click pe Clear browsing data
4. Bifați doar “Cached images and files”
5. Dați click pe Clear data
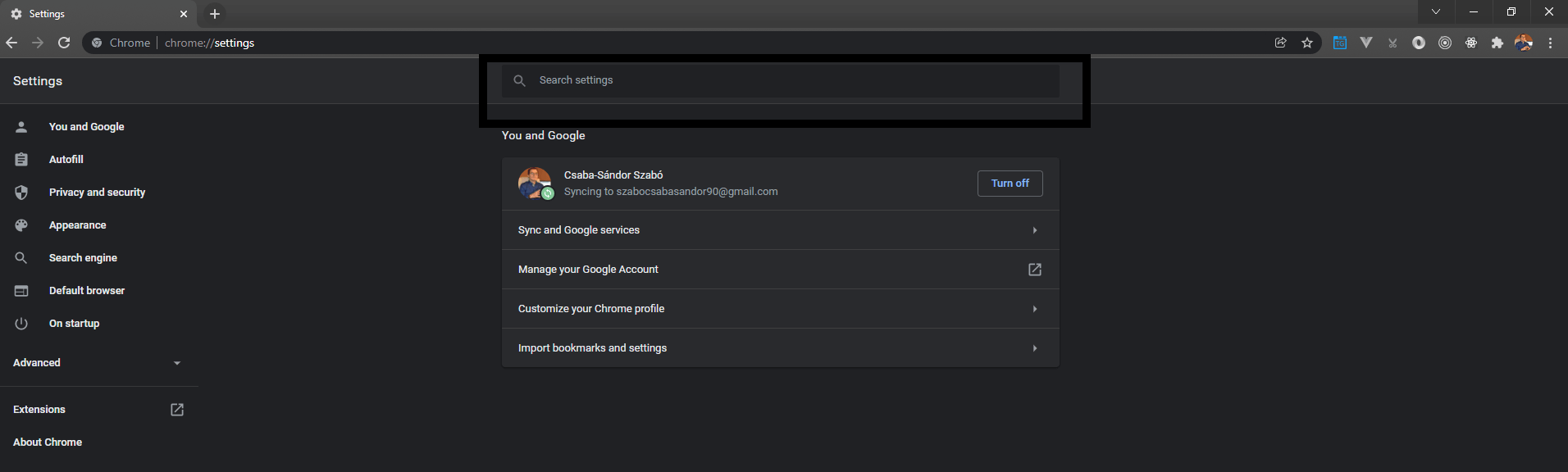
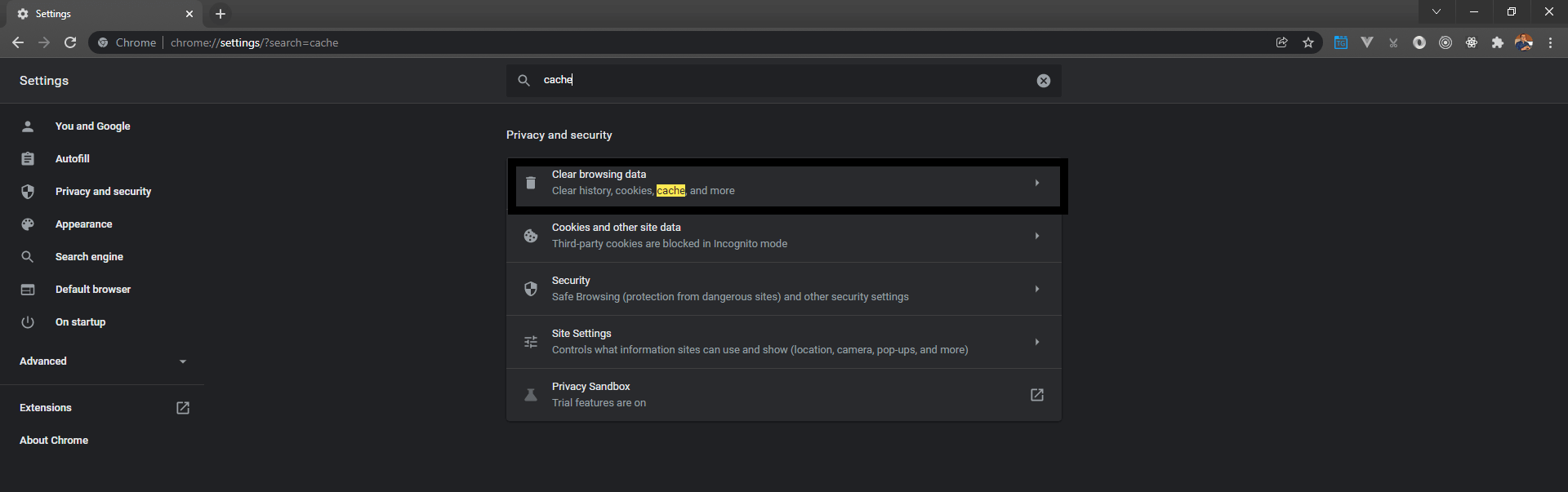
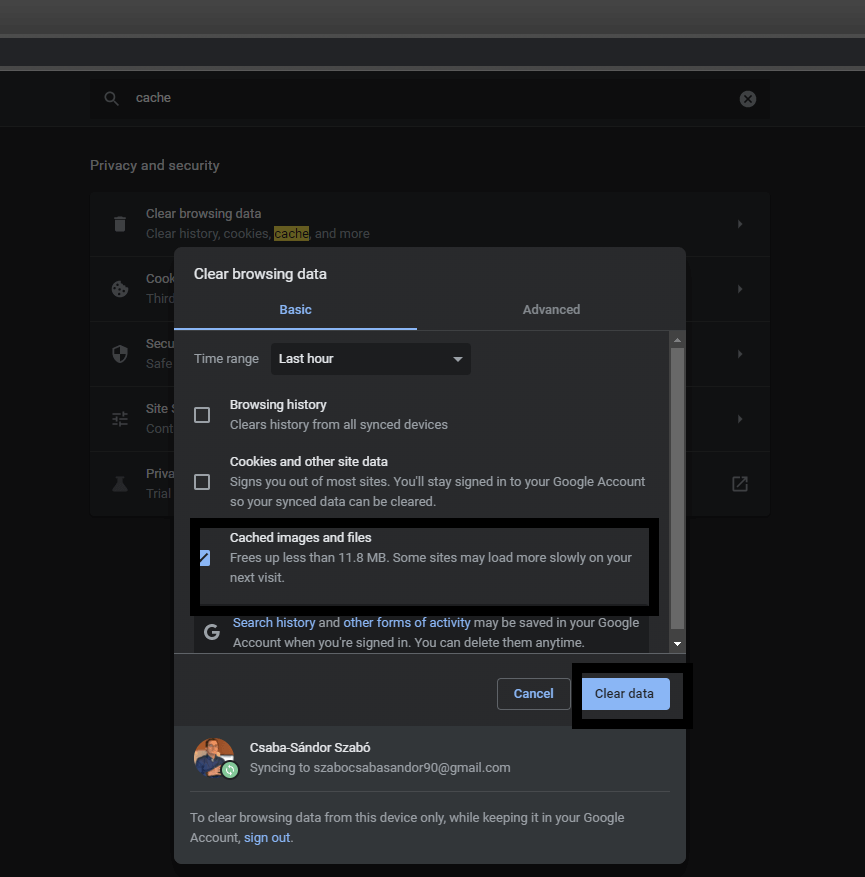
1. Dați click pe meniul Start
2. Începeți să tastați Chrome și dați click pe New Incognito window
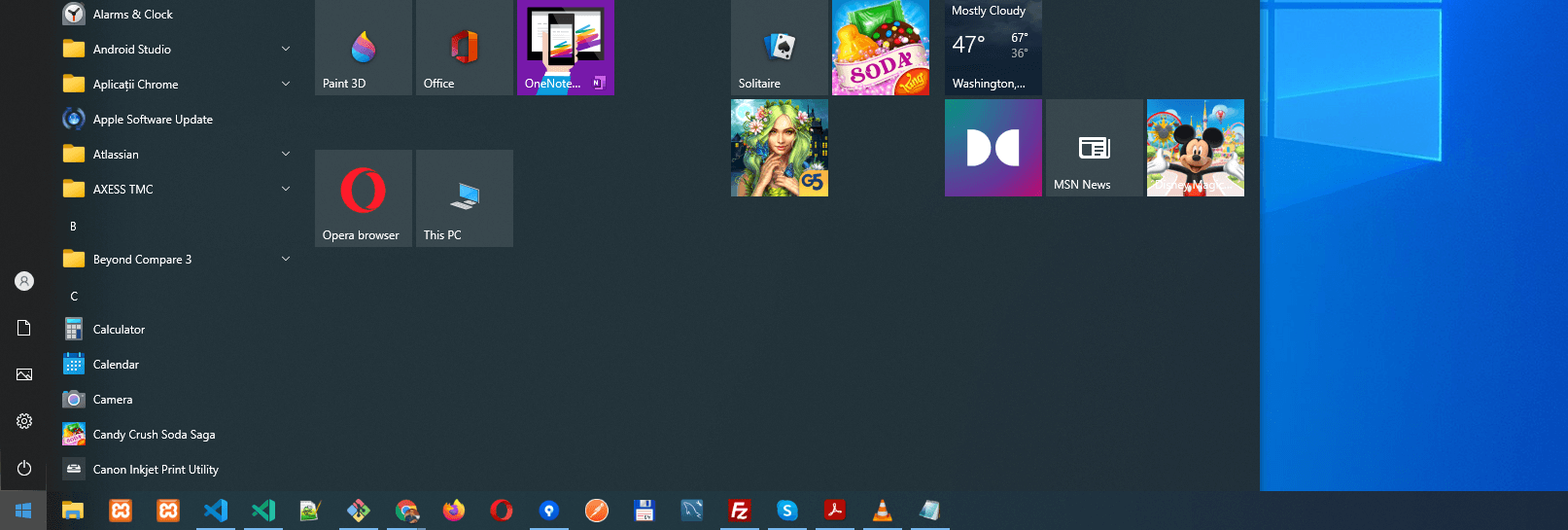
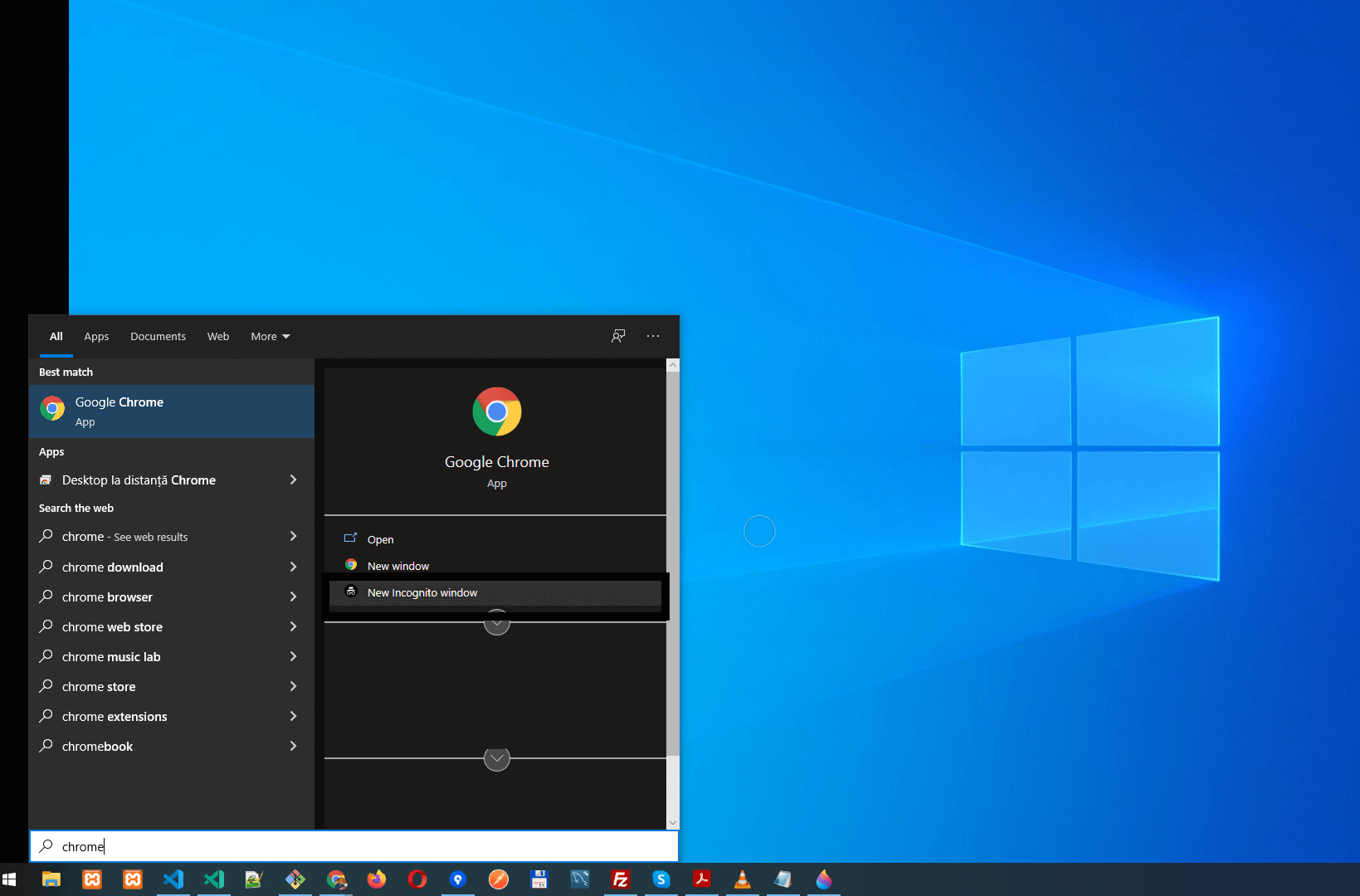
| Cookie | Duration | Description |
|---|---|---|
| cookielawinfo-checkbox-analytics | 11 months | This cookie is set by GDPR Cookie Consent plugin. The cookie is used to store the user consent for the cookies in the category "Analytics". |
| cookielawinfo-checkbox-functional | 11 months | The cookie is set by GDPR cookie consent to record the user consent for the cookies in the category "Functional". |
| cookielawinfo-checkbox-necessary | 11 months | This cookie is set by GDPR Cookie Consent plugin. The cookies is used to store the user consent for the cookies in the category "Necessary". |
| cookielawinfo-checkbox-others | 11 months | This cookie is set by GDPR Cookie Consent plugin. The cookie is used to store the user consent for the cookies in the category "Other. |
| cookielawinfo-checkbox-performance | 11 months | This cookie is set by GDPR Cookie Consent plugin. The cookie is used to store the user consent for the cookies in the category "Performance". |
| viewed_cookie_policy | 11 months | The cookie is set by the GDPR Cookie Consent plugin and is used to store whether or not user has consented to the use of cookies. It does not store any personal data. |
