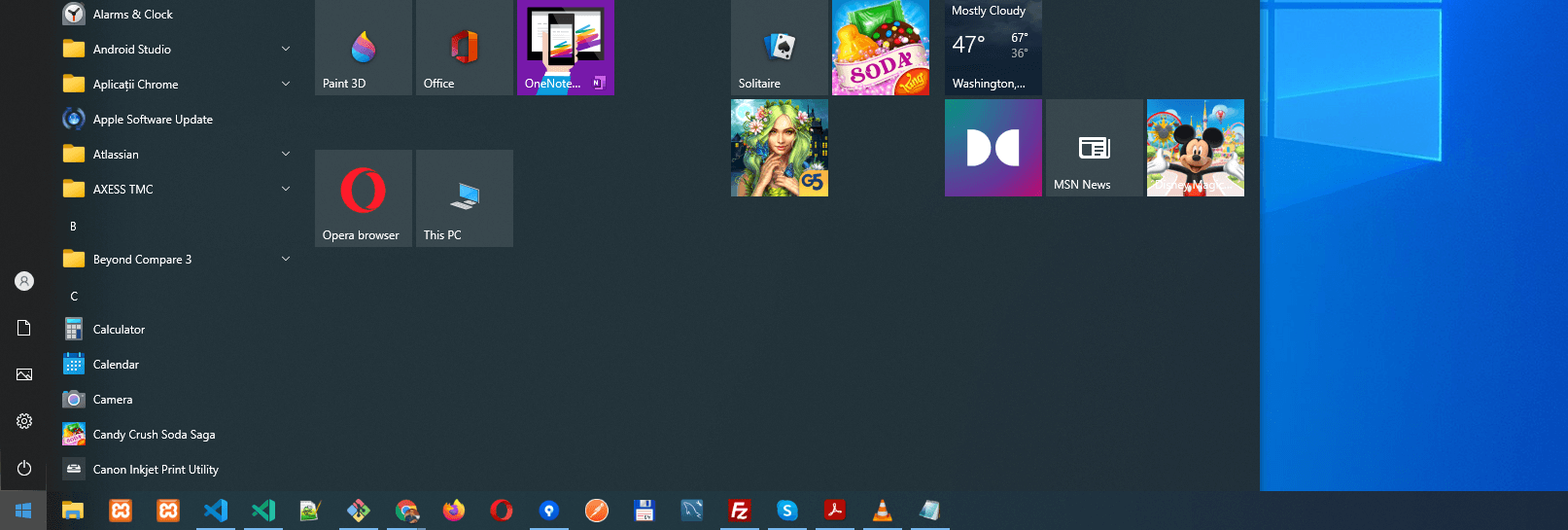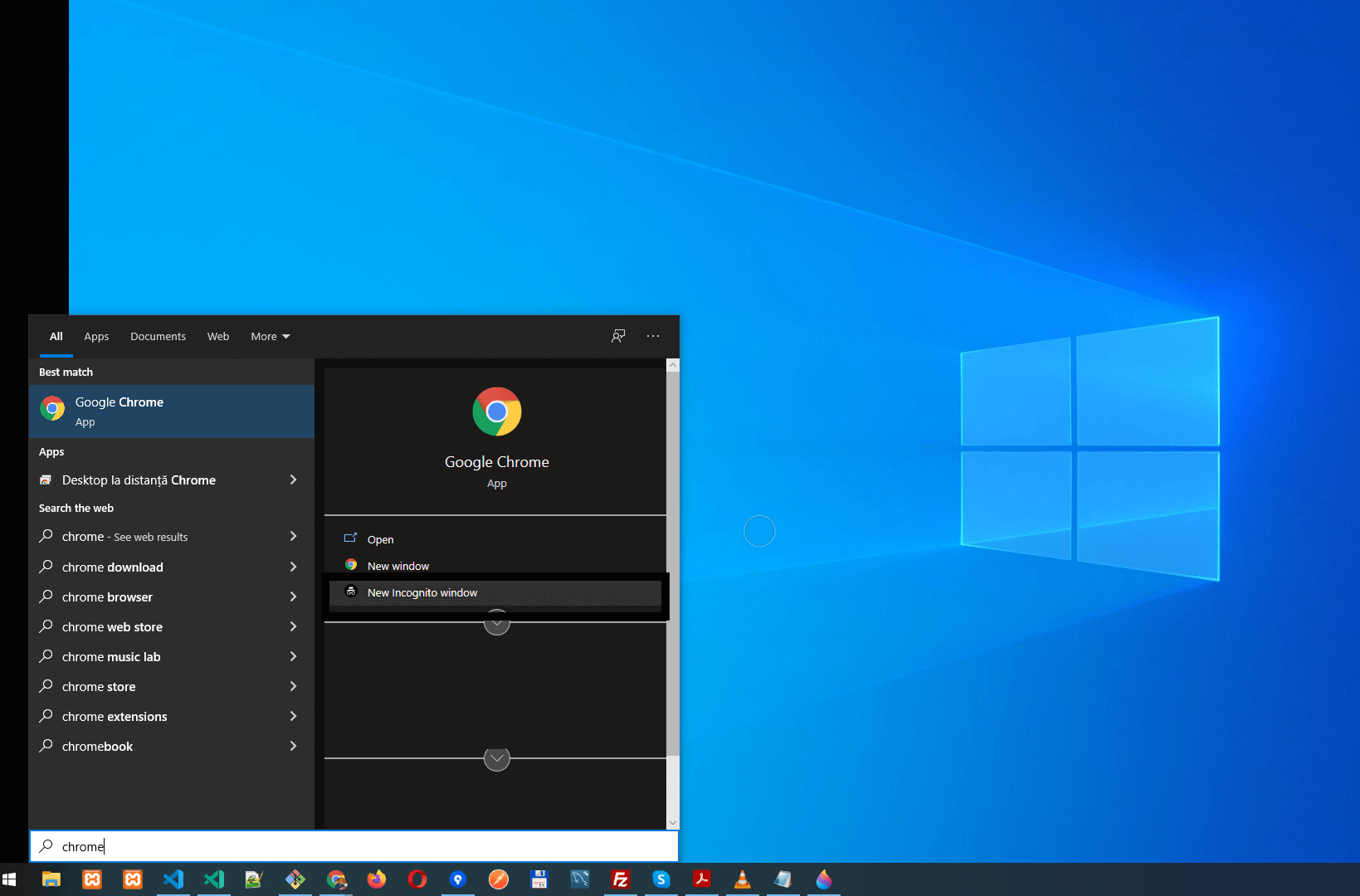First, you need to register on our website. If you are a student, create a Student account. If you are a school or language centre, create an Organization account.
Then, choose the test you want to take (from the list of mock tests available from A2 to C2 level) and add it to your cart. As soon as we receive confirmation of payment, a key will be sent to your e-mail containing 8 characters, which you will need to input before you can start the test. You must enter the key exactly as it appears on your e-mail address, including the dashes between the letters. Go to student dashboard, select the test and input the key manually (do not copy-paste it!). The test page will then open and you can start the test. Read the instructions that will appear on your screen before you start the test.
You can pay online by using a credit card or by bank transfer if you have an Organization account.
First, you have to create an Organization account. After you log in with your details, go to the tests overview page and buy the tests you need. An e-mail will be sent to you after payment confirmation, containing the keys that candidates will need in order to access the mock tests. Make sure you also check the Spam folder. After receiving the keys, you will need to:
Create a user for each candidate. You will need their full name and e-mail address. Click on “Submit” after filling in the required fields.
Select the candidate from the drop-down list, and then click on “Assign”.
Click on “Send key”. The key will be sent to the candidate’s e-mail address.
If you have assigned the key to the wrong candidate, click on “Reset” and repeat the steps mentioned above.
The candidate will receive an e-mail with a username and password they will need so that they can log in on www.dilats.com.
No, you get one key which you will need to input when you start the first part of the test. You can choose the order of the parts you want to work on (Reading, Listening or Writing).
You can take all parts of the test in one day or in separate days, when you have time. However, once you’ve started a test (Reading, Reading&Use of English or Listening) you must finish it.
Each test is made up of 2 or 3 parts (Reading&Writing, Listening or Reading&Use of English, Writing, Listening). Each part has a specific time allotted. There is a countdown timer on screen for each part of the test, showing how much time you have left until the end of the test.
You can click on the arrow or on the different parts at the bottom of the screen, in Your progress bar. Once you have completed a part, the button with the completed part number will change from black to white.
Yes, you can.
Yes, you do. All computer-based exams require a set of headphones for the Listening part. Make sure you have connected them to your computer before you start the Listening test. You can check the volume before you start the test, by clicking on the “Check volume” button on the screen.
Make sure you have your headphones on and adjust the volume before you start the test. Follow the instructions appearing on screen and listen to the recording carefully, as there is no pause button. A narrator will give you clear instructions of what you have to do. Mark your answers as you listen and click on the different parts of the test. The test does not automatically change from one page to the next, so you need to click on the next page or use the arrow to continue.
Yes, there is one in the bottom right corner of the page. Click on it when reviewing your answers at the end of the test, so that it marks the reviewed answers and therefore, you know that you haven’t missed any part.
The test ends automatically once the time has run out. However, if you finish early, you can click on the “End test” button at the top right of the page and submit your answers before the time finishes. Make sure you’ve checked your answers carefully before you choose to end the test, as you cannot re-take the test. You will need to buy a new key in order to take the test again.
The results for the Reading&Use of English and for the Listening parts are sent to your e-mail instantly after the test ends.
You will get a percentage, a score and a level on the CEFR scale.
The results for the writing part will be sent to your e-mail within 10 days from completing the test. Although it will not be marked, you will receive the level of your writing.
The results are also stored in your account so you can check them whenever you want to.
You cannot take the same test twice. You need to buy another test to receive a new key in order to access the test again.
The following technical specifications are recommended:
PC Laptop (we do not advise taking the test on a smartphone or tablet): minimum 4 GB
RAM
OS: minimum Window 8, preferably Windows 10.
Browser: Google Chrome (You can download here)
Advice: clear cached images and files from your Browser Settings (Privacy and Security-
Clear browsing history) before you start the test.
1. Access the Settings in Google Chrome. You can access the Settings by navigating to this url: chrome://settings/
2. Click to the About Chrome section to view the version of the Chrome.
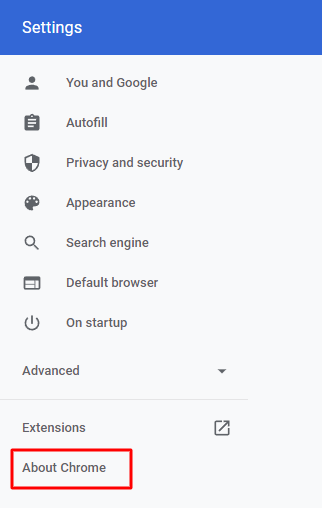
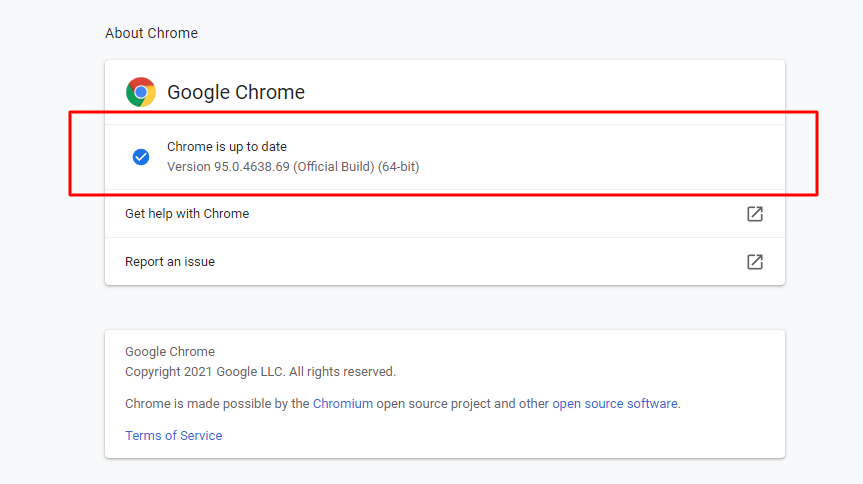
In order to take the listening tests you need to grant sound permissions to your browser.
Please make sure that you have granted Sound permission in your browser.
1. Access the Settings in Google Chrome. You can access the Settings by navigating to this url: chrome://settings/
2. In the About Chrome section make sure you have the latest version of Google Chrome browser installed.
3. Search for “sound” in the settings page and follow the instructions in the images bellow.
Consider the following setup for the current version of Google Chrome:
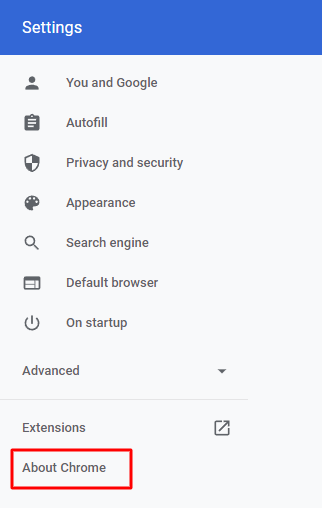
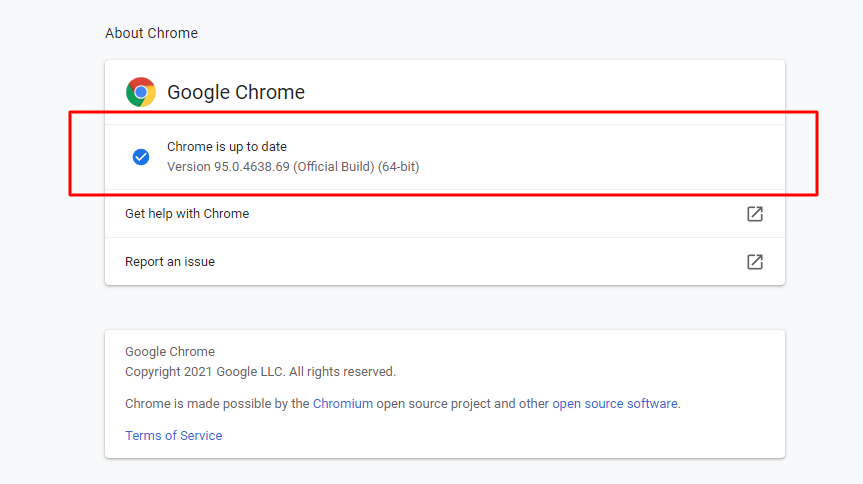
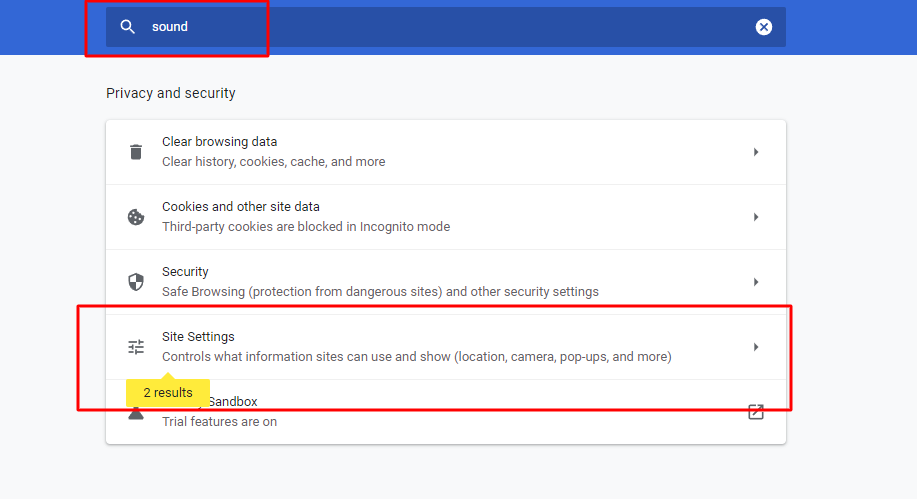
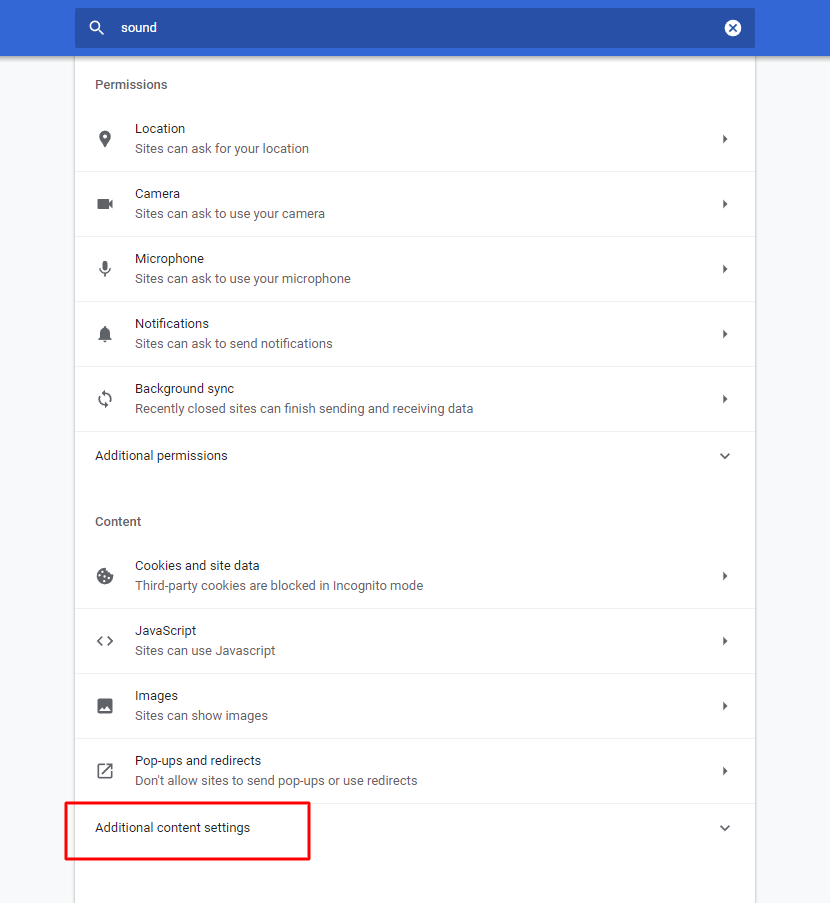
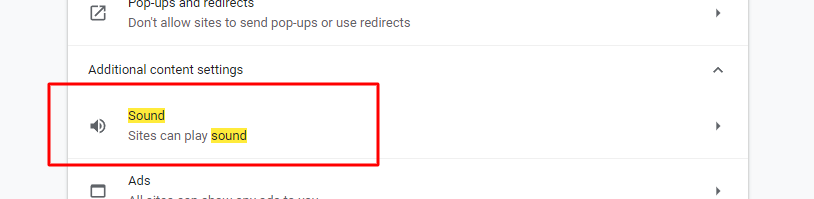
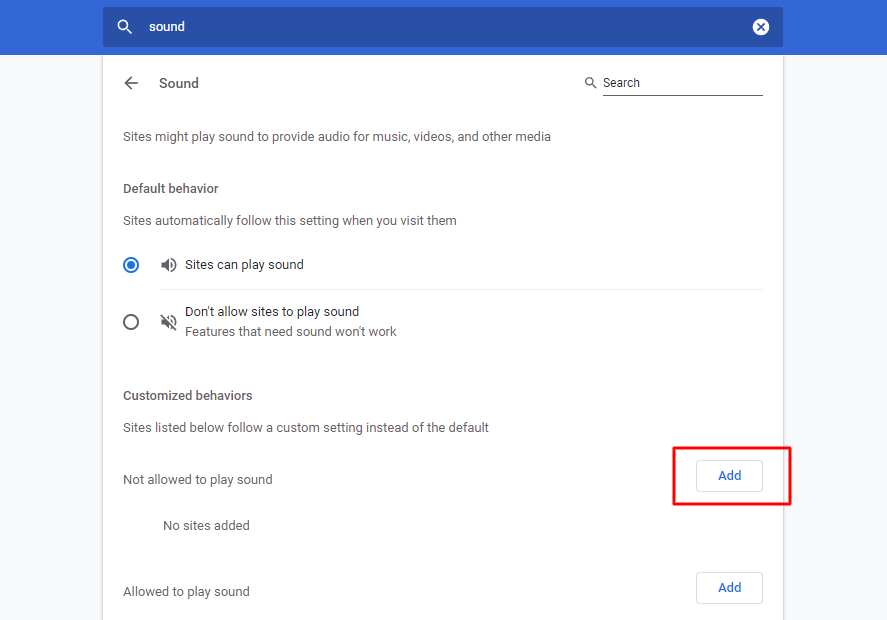
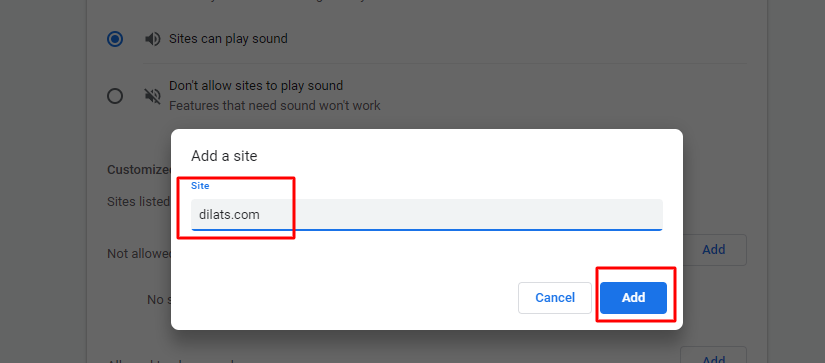
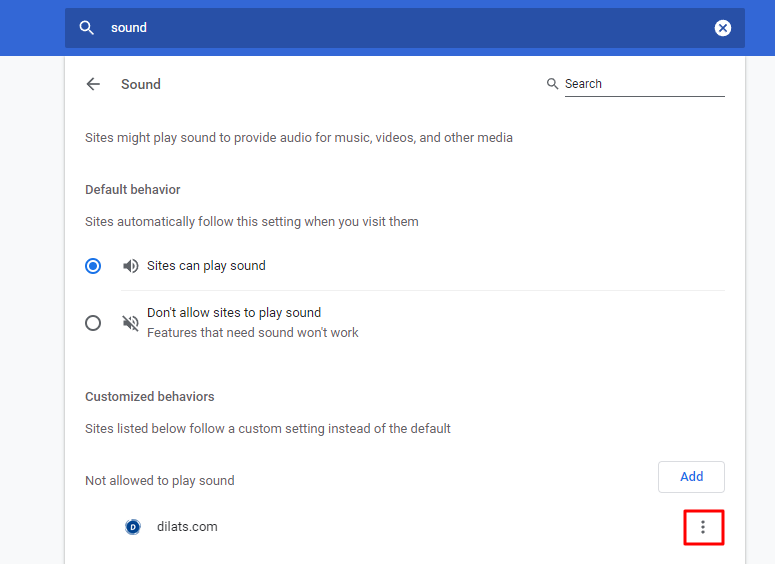
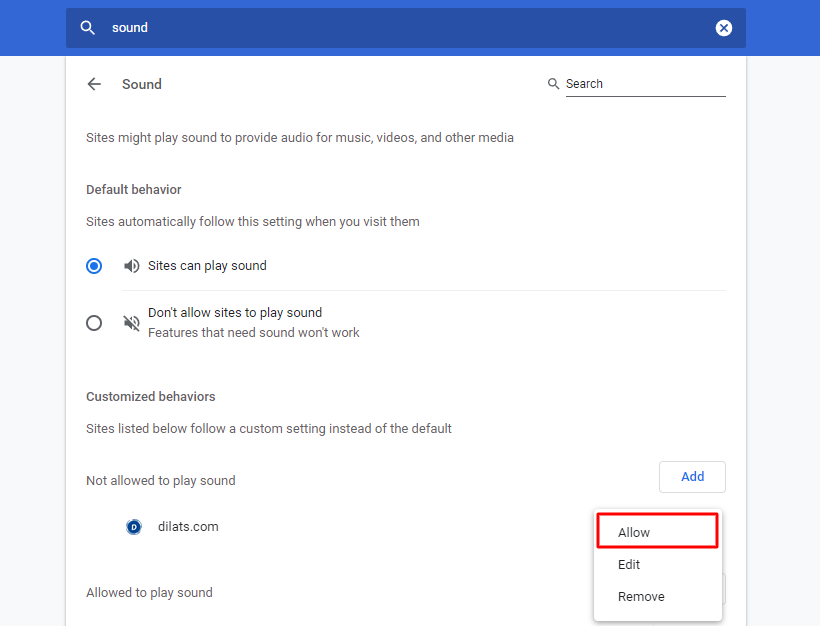
1. Access the Settings in Google Chrome. You can access the Settings by navigating to this url: chrome://settings/
2. In search, type “cache”
3. Click to Clear browsing data
4. Check only “Cached images and files”
5. Click to Clear data
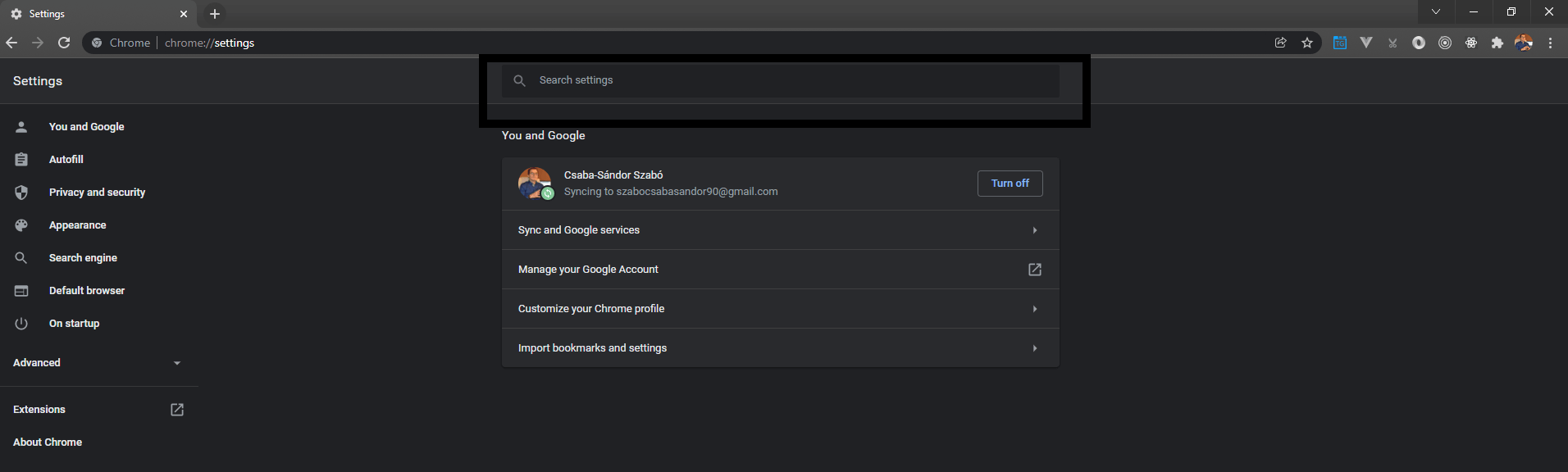
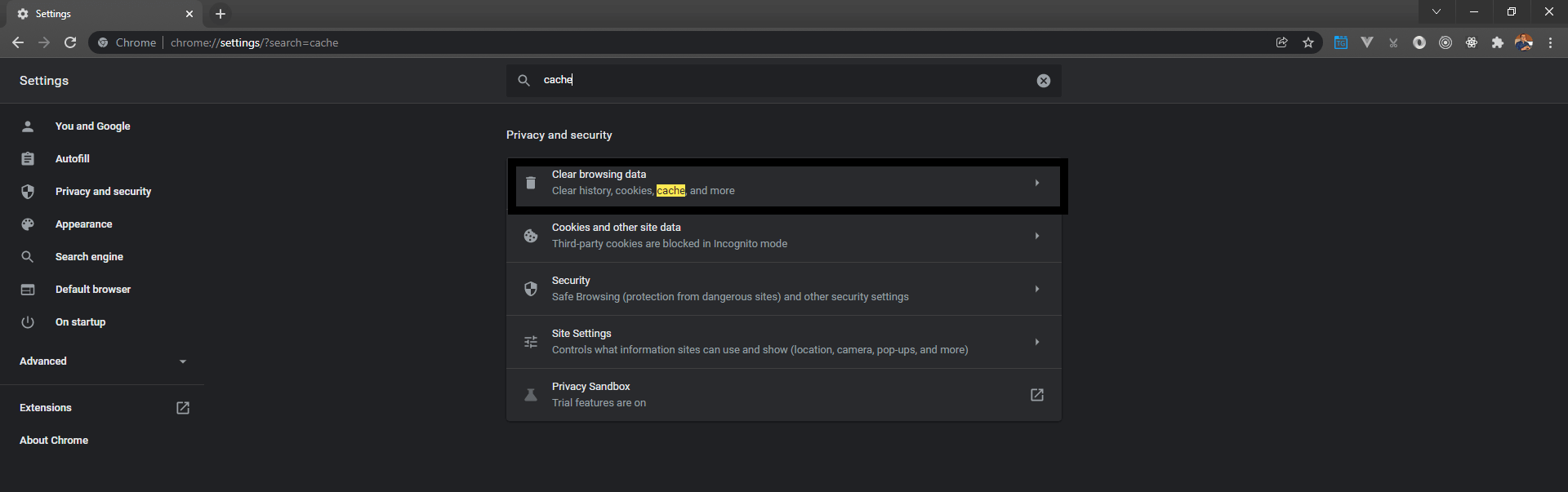
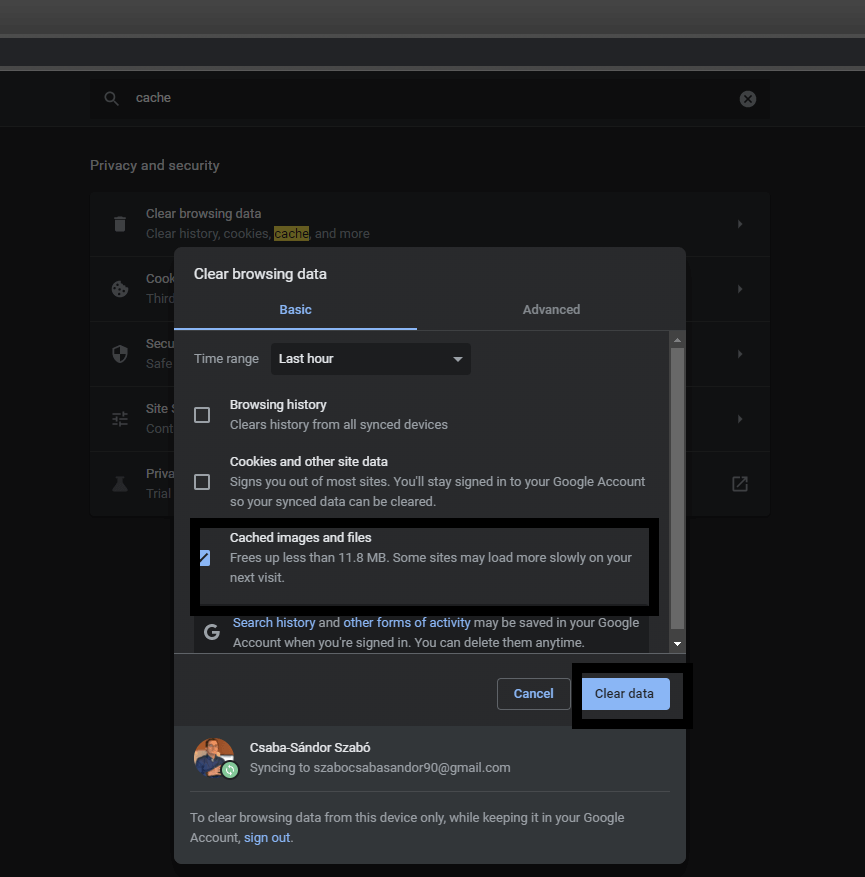
1. Click to Start Menu
2. Type Chrome and click to New Incognito window